If you're using Safari as your browser, look up at the Apple menu bar at the top, that has 'File' and 'Edit' and all that jazz. If you see an option that says 'Develop,' click on it. Near the bottom of the list, there is an option that says 'Empty cache.' As a Mac consultant, I regularly find Download folders with hundreds and sometimes thousands of files in them. When an email attachment arrives in Mail it is connected to a specific email message. Each time you double-click that file to open it, a new copy is added to your Downloads folder. 1.Clean up Mac cache. Mac stores a lot of information in files called caches, allowing the fast access to the data and reducing the need to get it from the original source again. However, those files take up a lot of space on your Mac. If you want to give your system a boost, we suggest you clean the cache files from your Mac. Clean up your login items: If your Mac is slow to start, it might be because it’s attempting to launch 20 apps at once. Open System Preferences, then select Users & Groups.
Turns out Garmin installation process takes up about 13GB of space for each map.
How to clean up Mac with CleanMyMac X: Download CleanMyMac X (a link to a free edition of the app) Launch the program. Sort your Downloads folder.
Garmin Express deposits downloads in
%programdata%GarminCoreServiceDownloads
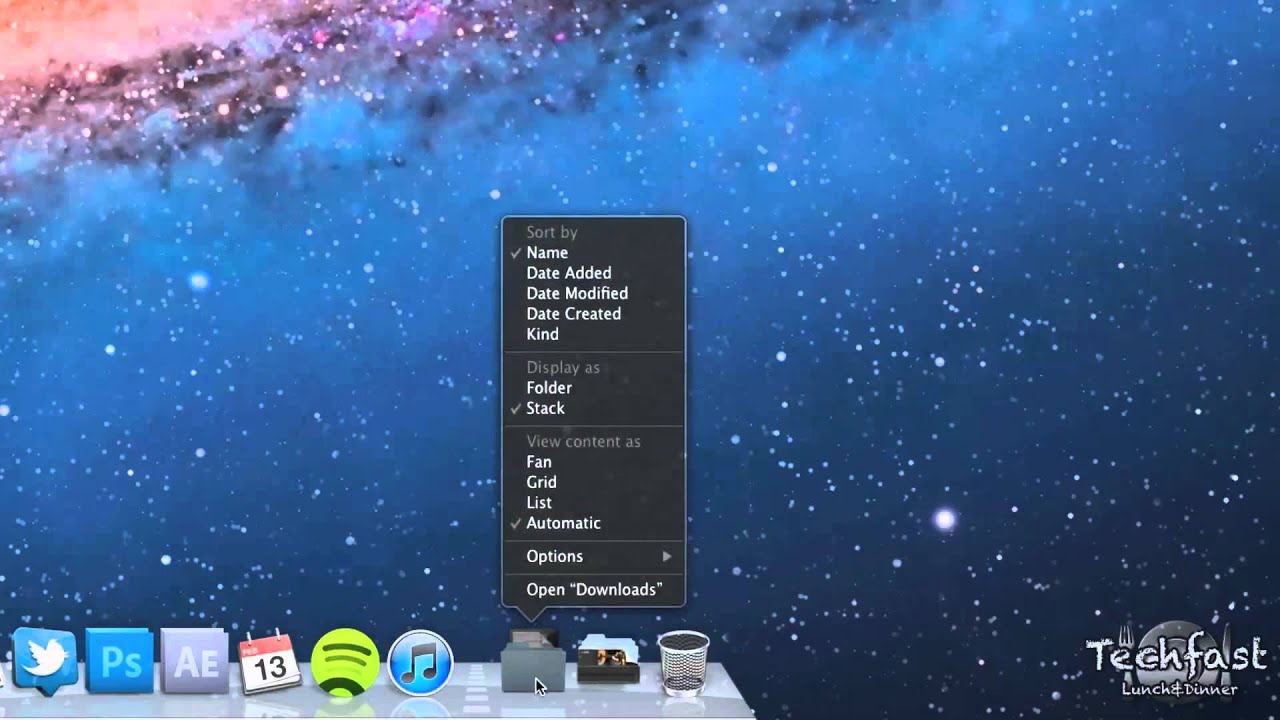
The files used by Basecamp to use the maps on your computer are stored in
%programdata%GarminMapsProduct1
The latest map for North America is 2017.20 and the Product1 folder is only 2.43GB. I kept the other files in the folder just in case so it is 3.32GB with those in place.
There's a folder for each version of map you choose to keep.
The download folder for 2017.20 was using about 9GB. You do not need the contents in the download folder once you've installed the map on the unit unless you're going to redeploy the map onto a different PC.
I deleted 2016.20 entirely and kept only the installed map for 2017.10. The cleanup freed up 25 GB of space on my HDD.
To get to those folders, hit Windows+R, enter %programdata%Garmin
Make sure you have show hidden folders enabled in 'folder options' (push alt key... select 'tools'... 'folder options')
Make sure you're satisfied with the change. The final step frees up the disk space, but you won't be able to roll back once it is done.
Control panel > system > system protection
'configure', 'turn off system protection'
This frees up the space. Now, turn it back no so that you have the ability to roll back using system restore for future changes.
I know some one will comment that is nothing because 3TB drives are cheap today, however 25GB is a considerable waste space on a SSD system and wasted time and space on every set of backup you make.
Summary :
In general, Windows users use Disk Cleanup to free up disk space in daily use. This tool will delete older and unnecessary files so as to release more free space for you. But recently, you should be more carefully when using it on Windows 10 October 2018 Update since it may clear your Downloads folder.
Toll now, the annoying file deletion bug found recently on Windows 10 October 2018 Update has been fixed by Microsoft (at least for the testers currently). Now, there comes another file deletion issue – Disk Cleanup empty Downloads folder (also on the Windows 10 October 2018 Update).
Disk Cleanup Will Empty Your Downloads Folder
Too many temporary and unnecessary files will not only occupy disk space, but also influence the computer responding speed. That’s why people are prone to start Disk Cleanup, the built-in cleaning tool in Windows, to remove those unnecessary files. This even becomes a necessary after you installed the Windows 10 October 2018 Update on computer.
Downloads Folder Is Checked by Default
I advise you to back up the Downloads folder before starting Disk Cleanup. Why? That is simply because the Downloads folder has been added as an additional location by Microsoft and it will be checked by default during Disk Cleanup. Files saved here can be removed easily. If you don’t want to lose them, you'd better make a backup in advance.
The routine of using Disk Cleanup:
- Start the tool.
- Check all the default options of computer.
- Click on the OK button to start the cleanup process.
If you use the Disk Cleanup in the same way on a Windows 10 October 2018 Update, you will clean Downloads folder as well. As I said before, the Downloads folder is added as a new option quietly by Microsoft, so it will be checked to clear.
Disk Cleanup in Windows 10 October 2018 Update Is Dangerous
Definitely, this design is convenient for those people who want the folder to be given a totally clean since it is only used for temporary files. However, for other people who want to keep hold of the files saved in the Download folder, it’s dangerous.
For a long time, Windows users have been accustomed to using Disk Cleanup for space release and they won’t change the default check of options before clicking on the “OK” button. The addition of Downloads folders in the Disk Cleanup makes it necessary to make sure that “Downloads” is not checked before the cleanup process begins.
To prevent this design from turning into a nightmare for those people who aren’t expecting it to delete Download folders, you have to examine the listed boxes carefully (figure out which ones are checked to make sure that Downloads isn’t one of them).

View & Uncheck Downloads during Disk Cleanup
4 Ways to Open Disk Cleanup
Step one: to uncheck the Downloads folder, you should first open Disk Cleanup by the following ways. (Besides, you can download other disk cleanup tools to delete temporary files and remove history.)
- Click on the search box located in the left side of taskbar and input “disk cleanup”; then, click on Disk Cleanup from the search result.
- Start the Control Panel and input “disk cleanup” to the search box; then, click on the “Free up disk space by deleting unnecessary files” option.
- Open Command Prompt and type “cleanmgr” & press “Enter”.
- Open run dialogue by pressing “Windows” + “R”; then, type “cleanmgr” and click on the “OK” button.
This post tells all about how to recover data after diskpart clean:
If you need to recover data lost by DiskPart clean, but have no experience, the software recommended in this page will be your great assistant.
Step two: click on the “OK” button in the “Disk Cleanup: Drive Selection” window.
Step three: wait for the calculating process.
Step four: be sure to uncheck “Downloads” in “Disk Cleanup for Fast (C:)” window. And then, click on the “OK” button to confirm and start cleanup.
How To Clean Up Downloads Folder
You can repeat step one to step four to recheck Downloads if you want.