- Respondus LockDown Browser is an online proctoring software that is used in the education field to monitor students while they take tests. A free trial is available.Both students and teachers will need to download the app to use the program to take exams online and to review test results.
- Aug 01, 2021 Respondus Lockdown Browser for Online Exams. Respondus LockDown Browser is a custom web browser that is used to access quizzes in Canvas. When the LockDown Browser is enabled, students are prevented from opening additional tabs, accessing other applications on their computer, and taking specific actions while on the quiz (e.g. Taking screenshots, copying, printing).
- LockDown Browser is a client application that is installed to a local computer. Both the Windows edition and the Mac edition of the browser are based on Chromium, Google's open source framework. Students do NOT need Google's Chrome browser installed; nor will this version affect a Chrome browser that's already installed.
Download the latest Emory installer for Respondus LockDown Browser. Troubleshooting Respondus LockDown Browser. Blank screen during exam A blank screen indicates that the browser has lost connectivity with your institution's server, and the webpage cannot load into the browser. In most cases, you should be able to leave your exam, shut down. Download the latest Emory installer for Respondus LockDown Browser. Troubleshooting Respondus LockDown Browser. Blank screen during exam A blank screen indicates that the browser has lost connectivity with your institution's server, and the webpage cannot load into the browser. In most cases, you should be able to leave your exam, shut down.
You can require students to take your Carmen quizzes with the Respondus LockDown Browser to create a more secure testing environment. The LockDown Browser is not intended to replace other browsers for regular Carmen use.
The LockDown Browser can be used in a lab or classroom equipped with computers or by students using their own laptops. The LockDown Browser is available in many university labs. Both Windows and Mac versions of the LockDown Browser are available for downloading. We do not recommend that students be asked to use LockDown Browser when they are taking online quizzes outside of a proctored situation.
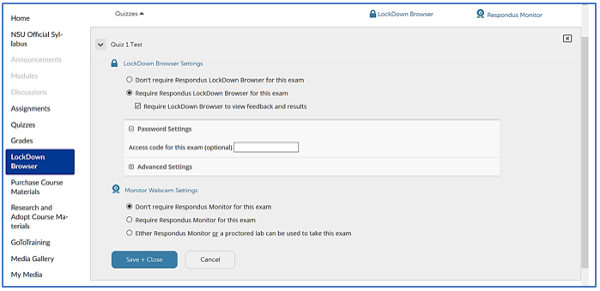
When students take your Carmen quizzes and exams with the LockDown Browser, they will be unable to:
Print or copy
Take screenshots of questions
Type in another URL (web address)
Access other applications (such as chat tools or another browser)
Although LockDown Browser provides enhanced security for quizzes and tests, this is true mainly when the quiz is taken in a computer lab or classroom. LockDown Browser will not catch students using multiple computers. Additionally, when used on an unstable wireless connection, LockDown may cause the students' computers to freeze when internet is lost.
Bosch ebike diagnostic software, free download. Please consider carefully whether the benefits of using LockDown are worth the burden of it. This is true for both the students and instructors. Instructors will need to re-set quiz attempts after students lose connectivity or experience other unexpected problems and must abandon their quiz.
If students attempt to take a locked quiz on a computer without LockDown installed, the link to download LockDown will show after they click the link to start the quiz but before they actually enter the quiz. We recommend informing students ahead of time that the LockDown Browser will be required and that installing this browser won't modify their current version browsers in any way.

For individual installations, download the LockDown browser version for Ohio State using the following link: http://www.respondus.com/lockdown/information.pl?ID=462913331. Other links will only work for other institutions.

Beginning with LockDown Browser version 2.0.3.05, existing installs of LockDown Browser will NOT be auto-updated at this time. To obtain the latest version use the Check for Update Super smash flash 2 v0 10 b. feature or run the full installation program.
If you are a Computer Lab Manager and need to install the lab version of LockDown Browser on multiple computers, please contact carmen@osu.edu.
Respondus Lockdown Browser Student Download Canvas
Quizzes are displayed full screen and cannot be minimized.
Copying and pasting anything to and from a quiz is prohibited.
Right-click menu options are disabled. Browser menu and toolbar options are disabled, except for Back, Forward, Refresh and Stop. Function keys are disabled.
The source code for the HTML page cannot be viewed.
More than 250 screen capture, messaging, screen-sharing, and network monitoring applications are blocked from running.
External sites may be included in your quiz without compromising the 'locked' testing environment.
There is a button within the Browser that allows the insertion of special characters. These characters will be of most use to foreign language courses, though there are a few mathematical characters.
Read more about the Respondus LockDown Browser at http://www.respondus.com/
Create and preview your quiz as you normally would. Before publishing the quiz, enable the LockDown Browser requirement.
In order to use Respondus LockDown Browser, instructors first need to activate the tool in their Canvas course. You will then use the LockDown Browser Dashboard from the Canvas course navigation to enable security settings for each quiz.
If you copy a LDB enabled quiz from a previous course OR the quiz is in a course that uses Blueprints, you must open the LockDown Browser dashboard for each new course. Until the LDB Dashboard is opened for the copied/Blueprint course, the course is not recognized by the LDB servers and all the LDB specific settings (including the iPad option) will not be in effect. Students trying to access the quiz will get an error message.
Add LockDown Browser to Course Navigation
- If you do not see the LockDown Browser on your Navigation bar, your first step is to add it. Follow the directions to Enable Navigation Links. The widget is titled LockDown Browser.
Lockdown Browser Download Free
The LockDown Browser will not appear in the student navigation bar. However, it must be added to the course navigation in order for you to enable and control settings.
Enable the LockDown Browser for a quiz
Select LockDown Browser from the Navigation bar. An 'About Lockdown Browser' will appear. If you don't wish to see this page again, check the box next to Don't show this page again then click Continue to LockDown Browser. You should see a list of your existing quizzes, both published and unpublished.
Used in conjunction with the Canvas Quizzes tool, Respondus offers two products to increase the integrity of online exams. Lockdown Browser is a custom browser that allows you literally lock down the online testing environment within the learning management system, preventing students from moving away from the testing browser to another browser or application on their machine. Respondus Monitor, integrated in Respondus Lockdown Browser, provides additional exam integrity by monitoring student activity during an exam session. Using the student’s web camera, Monitor is a fully automated proctoring solution that enables students to take online exams at any time without pre-scheduling an exam session.
Respondus Lockdown Browser prohibits the tester’s ability to navigate away from the testing environment or to open any other windows or applications during testing. Many instructors find this very helpful in maintaining online assessment integrity. While in the Lockdown Browser, testers view the assessment full screen and cannot minimize the window. The assessment also cannot be closed out until it is submitted for grading. Print, Print Screen, and screen capture functions do not work while the assessment is open and testers are unable to copy and paste anything to/from the assessment. Respondus Monitor increases exam integrity by providing a report to let instructors know if the student left the camera view or if another person came into the view.
Some features of LockDown Browser & Monitor are:
- Assessments are displayed full-screen and cannot be minimized
- Assessments cannot be exited until submitted by users for grading
- Task switching or access to other applications is prevented
- Printing functions are disabled
- Copying and pasting anything to and from an assessment is prohibited
- Right-click menu options are disabled (Windows); key + click options are disabled (Mac)
- URLs cannot be typed by the user while links in questions that point to other servers don’t compromise the “locked” testing environment
- Hundreds of screen capture, messaging, screen-sharing and network monitoring applications are blocked from running
- The browser automatically starts at Rutgers login page for Canvas
- No advanced scheduling required
- And many other features…
Rutgers has an enterprise license for Respondus LockDown Browser & Monitor.
Instructors should note that this tool does not restrict students from using other internet-enabled devices (tablets, smartphones, etc.) to search the web or Canvas site. Students should have administrator rights to install, update and run applications on their computer.
Available for student-owned Chromebooks and MS-Windows and Mac computers. Download required.
Download Free Respondus Lockdown Browser
For more information and a complete list of features you can visit the Respondus Lockdown Browser page for more information.
Additional Resources:
Respondus Lockdown Browser Download Canvas
- Respondus Knowledgebase
- For Students
- Video: Preparing an Exam for Use with LockDown Browser & Respondus Monitor
- Can a Chromebook be used with LockDown Browser and Respondus Monitor? (Higher Ed)
- Important: Read the Known Issues.
- For Instructors
- Register for a free training webinar on LockDown Browser and Respondus Monitor.
- Video: Preparing an Exam for Use with LockDown Browser and Respondus Monitor
- Can a Chromebook be used with LockDown Browser and Respondus Monitor? (Higher Ed)
- Important: Read the Known Issues.
- For Students