How to Rotate MP4 Video by Using MP4 Video Rotator. Filmora Video Editor (or Filmora Video. Download and install Free Video Editor. Click Rotate button to enter the rotate window. Add MP4 video by click 'Add File' button to choose the MP4 video you want to rotate. Step 2 Rotate MP4 video files. You can choose to rotate your MP4 video with 90 clockwise, 90 counterclockwise, horizontal flip or vertical flip by clicking the button on the.
Why Customers Love Video Enhancer
Vidmore Video Enhancer for Mac could help you rotate videos vertically and horizontally as you want. Moreover, it lets you crop the video and cut off the part you dont want easily. You could also divide a long video into several short videos. Merge videos, add watermark to videos.
- Video Enhancer – Video Quality Improver on Windows and Mac Posted by Jane Winston August 24, 2020 09:47 When you get a shaky sport video with your camcorder, or receive a video with white spots on it, what's worse, you get a sideways video with your iPhone camera, you may feel very tired, because you love them, but the video effects.
- AnyMP4 Mac Video Enhancement can enhance your video quality and rotate or flip your video direction on Mac. Besides, this Mac Video Enhancement Software enables you to convert any video to 4K.
Vidmore Video Enhancer is an easy-to-use video enhancement software to improve resolution, optimize brightness and contrast, remove noise, reduce shaking, as well as edit videos on your Windows & Mac.

It’s amazing. This is my first time to enhance my personal videos. So happy to find such a wonderful video enhancement tool to help me upscale my SD video to HD.
It does help me a lot to adjust the video brightness, hue, and contrast. Now, my video looks more professional.
This video enhancer app is simple to use but powerful. I download and install it on my Mac. It runs smoothly with no lag. Apart from improving my video quality, it also removes noise cause by cars. That really does me a big favor.
The shake problem of my vlog videos has been solved. After using this video enhancer, my video is less shaky than it was. Thus, my content is well presented and also brings considerable video playback amount.
Besides video enhancement, this program also lets me beautify my videos with some extensive editing features, like cropping, cutting, watermark adding and more. That’s why I choose Vidmore Video Enhancer. It is really excellent.
Key functions:
1. Upscale resolution, optimize brightness and contrast
Vidmore Video Enhancer for Mac enables you to upscale your videos from low resolution to high which will create cleaner videos for you. In addition, it could also adjust the brightness, contrast, hue of your videos to improve the light, color balance, etc.
2. Remove video noise, reduce video shaking
If you are annoyed with the noise of your videos, Vidmore Video Enhancer for Mac could help you. It is able to remove the disturbing noise of your videos. And it also allows you to fix the shaky videos and let you get more professional videos.
3. Rotate, crop, trim videos
Vidmore Video Enhancer for Mac could help you rotate videos vertically and horizontally as you want. Moreover, it lets you crop the video and cut off the part you dont want easily. You could also divide a long video into several short videos.
4. Merge videos, add watermark to videos
If you would like to merge your videos, Vidmore Video Enhancer for Mac could do this for you. It could not only merge your videos, but also add text or watermark to your videos and make your videos more wonderful.
Overview
Vidmore Video Enhancer for Mac is a Shareware software in the category Audio & Multimedia developed by Vidmore. Shortbook for mac os.
The latest version of Vidmore Video Enhancer for Mac is 1.0.6, released on 08/07/2020. It was initially added to our database on 08/07/2020.
Vidmore Video Enhancer for Mac runs on the following operating systems: Mac.
Vidmore Video Enhancer for Mac has not been rated by our users yet.
Write a review for Vidmore Video Enhancer for Mac!
| 10/25/2020 | Mahjongg dimensions 1.0.0.1 |
| 10/25/2020 | Webcam and Screen Recorder 8.0.898 |
| 10/25/2020 | Webcam Video Capture 7.819 |
| 10/25/2020 | Falco Chess 16.1 |
| 10/25/2020 | LanInfo XP 2.9.382 |
| 10/21/2020 | Adobe closes critical vulnerabilities in Photoshop and Illustrator |
| 10/21/2020 | Security update for Chrome 86 available |
| 10/20/2020 | New Firefox 82 available |
| 10/16/2020 | Thunderbird 78.3.3 is available |
| 10/16/2020 | Free UpdateStar Packs to setup your computer software |

Video Enhancer App
Free Video Enhancer Software
- » nu vot
Are you a video creator or editor that wants to play with a lot of files for entertainment or work purposes? Well, you might have encountered a time when you want to rotate the MOV file and make it look spectacular.
Or, you might want to watch a MOV video but you found out that the file is upside down. Thus, you get annoyed and you want to rotate the file. In this way, it can be played on a lot of devices such as computers, smartphones, and tablets.
But, how do you do this? How do you rotate the MOV file easily? In this article, we’ ve got you covered. We’ ll give you specific details on how to rotate MOV files from one position to another. We’ ll teach you how to do it in Windows PCs and Mac computers. Plus, we’ ll end with a discussion on how to do it with both Windows and Mac computers using a third-party application. Let’s get started.
Contents Guide
Part 1. What Is A MOV File?
A MOV file is actually Apple’s QuickTime Movie video file format that is binary. It is a very popular multimedia container format for files. It is supported by both Windows and Mac operating systems. MOV files can contain numerous tracks that put different media data types into storage. Usually, it is used for saving movie files and other types of videos. For compression, it typically uses the MPEG-4 codec.
This type of file can contain audio, video, text tracks, and time code. These are all used to put different media types into storage and are also utilized to synchronize the data. Each track for media can be encoded using one of the numerous different codes. To play a particular MOV file, your app must have the ability to recognize the particular codec(s) that are utilized within the file.
MOV files can be converted to other file formats if you wish. These can be done through various third-party applications, online websites, and even browser extensions. The popular VLC Media Player can be used to play MOV files. However, most media players support this file type and are playable on different devices and operating systems.
Part 2. Best Tools To Rotate MOV File
#1: DumpMedia Video Converter
There are multiple third-party applications that can help you rotate the MOV file if you wish. However, there’s one app that stands out from the pack – DumpMedia Video Converter. The said tool can be used on Mac computers and Windows PCs will be coming soon.
Aside from rotating your video file, it has a lot of useful features as well. It allows you to edit and enhance your videos. For instance, you can adjust volume output, hue, brightness, and saturation. In addition, you can also add watermarks if you wish.
DumpMedia Video Converter is a great tool that can be used to convert from one file format to another. For instance, if you want to convert the MOV to MP4 files, then you can use DumpMedia Video Converter to do the job for you.
#2: Windows Movie Maker (Windows)
Windows Movie Maker is a free application within Windows platforms. This is a video editor allowing you to trim, merge, add music, or rotate video files. It also supports the MOV file format when it comes to editing. Here’s how to use it to rotate MOV file:
Step 01: Download and install Windows Movie Maker if you have Windows 7/8/10. If you have Vista and other earlier versions of the operating system, it is already pre-installed on your computer.
Step 02: Launch Windows Movie Maker on your computer.
Step 03: Press “Add Videos And Photos.” This is located under the Home toolbar. Once you click this option, you will be able to add videos.
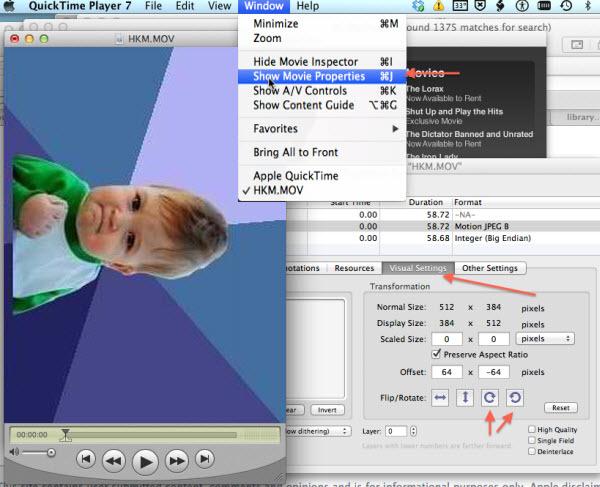
Step 04: Now, click the “Rotate” button in order to rotate the video 90% towards the right or the left. Adjust your video to the proper angle that you want.
Cat mario 3 apk. Step 05: Choose “Save Movie” in order to save the already-rotated video.
Now, that’s how you rotate the MOV file in Windows using a free application found in the said operating system. Let’s move on how to do it with Mac computers.
Part 3. How To Rotate MOV File With Mac Computers
There are two ways you can implement in order to rotate video files using Mac computers. One is with QuickTime Pro. The other is with iMovie. Let’s get started with the first.
Rotate Video Mac Free
#1: Rotating Video Files With QuickTime Pro
QuickTime is a multimedia tool developed by Apple. It can handle a lot of video formats. And you can use it to rotate video files as well. However, you need to upgrade it to QuickTime Pro. Here are the steps you should follow in order to use it:
Step 01: Use your Mac computer to launch the QuickTime Player on your computer.
Step 02: Choose the MOV file you wish to rotate.
Step 03: Click “Open.”
Step 04: Go to the menu bar and press “Edit.”
Step 05: Choose one of the appropriate options: “Rotate Right,” “Rotate Left,” “Flip Vertical,” and “Flip Horizontal.”
Step 06: Save the file after you have finished rotating it.
Rotate Video Mac Freeware
#2: Rotate Video Files With iMovie
Free Program To Rotate Video
This is another application that is developed by Apple. Here are the steps you should follow in order to use it to rotate MOV file:
Step 01: Open iMovie on your Mac computer.
Step 02: Go to the “File” tab and then press “Import.”
Step 03: Then, press “Movies.” Find the MOV file you want to import and then import it on the application.
Step 04: Once the video has been loaded, choose it within the window for “Project Library.” Press the “Crop” button overlay within the video’s own thumbnail. Now, the footage of the video will be loaded within the viewing section of the interface.
Step 05: Press the “Clockwise” or the opposite “Counterclockwise” buttons in order to rotate the MOV file.
Step 06: Visit the “Share” tab and then choose an output for the already-rotated video file. Then, press “Save.”
Part 4. In Conclusion
In this article, we’ve told you how to rotate the MOV file easily. The first method we have suggested is through DumpMedia Video Converter, a great tool to enhance and edit videos. In addition, we have suggested ways to rotate MOV file on both Windows and Mac operating systems. As you can see, the process is very easy to do and understand.
How about you? What’s your favorite method when you want to rotate MOV files? Give us your thoughts in the comments section below. We will be very happy to hear from you and other readers here on this site.