1. It provides all the elements needed to create professional-looking product demonstrations of software application, record online video, capture amazing game tricks, ppt and your images slideshows, create vivid tutorials, iPhone simulator and etc.
Record It - Screen Recorder for PC and Mac Screenshots
See full list on download.cnet.com. Jun 01, 2021 Record It - Screen Recorder Download and Install for your computer - on Windows PC 10, Windows 8 or Windows 7 and Macintosh macOS 10 X, Mac 11 and above, 32/64-bit processor, we have you covered. In this article, we will introduce the best free screen recorder for Mac. Apowersoft Free Online Screen Recorder Monosnap OBS Studio Jing Quicktime Player. Apowersoft Free Online Screen Recorder. Apowersoft Free Online Screen Recorder is a free but in the meantime very comprehensive program that you can use to create high-quality videos. Download Mac Free Screen Recorder 6.8.8.8 for Mac. Fast downloads of the latest free software!
Features and Description
Key Features
Latest Version: 1.6.0
What does Record It - Screen Recorder do? Record It is a light, practical and professional application that performs well in recording screen and sound activity. The tool enables you to capture everything that happens on your screen as video with great quality. It provides all the elements needed to create professional-looking product demonstrations of software application, record online video, capture amazing game tricks, ppt and your images slideshows, create vivid tutorials, iPhone simulator and etc. Meanwhile, it records your desktop and cursor movements along with sound from your system or microphone. Record It HD is very useful to demo. It mirrors and records your iPhone and iPad screen. It also supports Touchbar to ease your operation.With Record It, you can:- Create demonstration videos for any software program- Record the reproduced step of problem with your computer so you can show it to technical support people- Record iPhone/iPad screen and mirror iOS video using USB- Create video tutorials for school or college class- Record new tricks and techniques you discover before you forget them- Make YouTube Videos with Logitech WebcamFeatures:- Record your video at full screen or any size(partial screen or single-app window)- Record the audio with computer audio, online audio, system build-in microphone, or audio input device- Record a single window with mouse movements whether it moves or being covered(Pro)- Set the recording length in advance and the recording will start / stop automatically.(Pro)- Record the screen as high quality video(720P, 1080P and 4K)(Pro)- Support customizing default audio/video storage path- One click to complete recording- Record the screen, record by build-in Camera and and system audio (to record system audio please download plugin BlackHole first)- Export video at a very fast speed as GIF or MP4- It enables you to record iPhone and iPad screen and mirror iPhone and iPad video via WiFi. Say goodbye to USB wires(Pro)- You can always record certain window; Set video quality and choose audio device by your request- With no watermarks- No recording time limiting restrictions (Pro). If you use the free version, there will be a 5-min limit in recording time after the first unlimited recording.- Support to choose cursor effect for a better presentation - Upgrade to remove adsIf there is any feedback, problems or suggestions, please feel free to contact us via [email protected]
Free Screen Recorder Mac Download
Download for MacOS - server 1 --> FreeDownload Latest Version
Download and Install Record It - Screen Recorder
Download for PC - server 1 -->MAC:
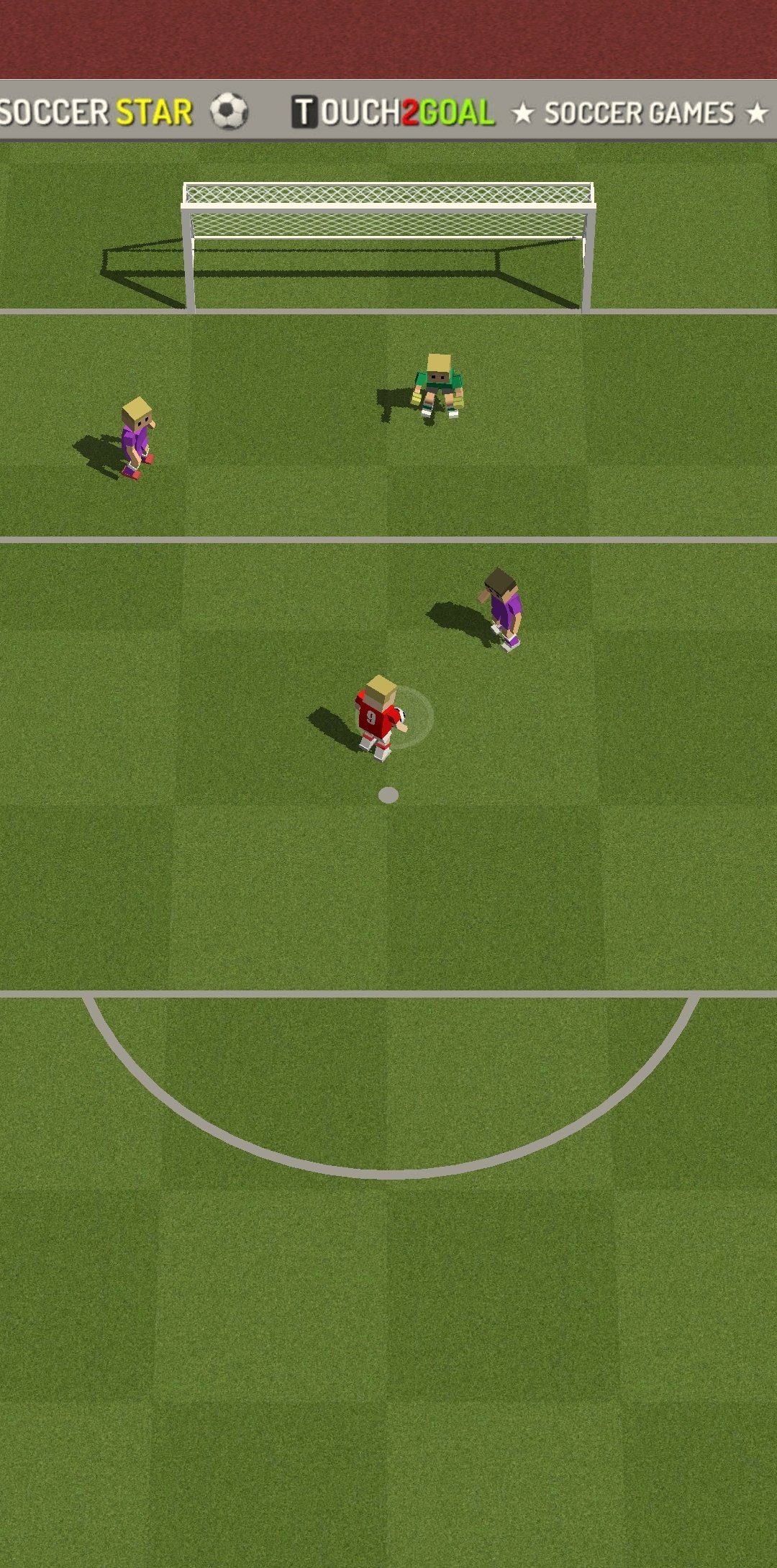 Download for MacOS - server 1 --> Free
Download for MacOS - server 1 --> FreeThank you for visiting our site. Have a nice day!
Obs Screen Recorder Mac Download
More apps by Build to Connect, Inc.
Use the Screenshot toolbar
To view the Screenshot toolbar, press these three keys together: Shift, Command, and 5. You will see onscreen controls for recording the entire screen, recording a selected portion of the screen, or capturing a still image of your screen:
Record the entire screen
- Click in the onscreen controls. Your pointer changes to a camera .
- Click any screen to start recording that screen, or click Record in the onscreen controls.
- To stop recording, click in the menu bar. Or press Command-Control-Esc (Escape).
- Use the thumbnail to trim, share, save, or take other actions.
Record a selected portion of the screen
- Click in the onscreen controls.
- Drag to select an area of the screen to record. To move the entire selection, drag from within the selection.
- To start recording, click Record in the onscreen controls.
- To stop recording, click in the menu bar. Or press Command-Control-Esc (Escape).
- Use the thumbnail to trim, share, save, or take other actions.
Trim, share, and save
After you stop recording, a thumbnail of the video appears briefly in the lower-right corner of your screen.
- Take no action or swipe the thumbnail to the right and the recording is automatically saved.
- Click the thumbnail to open the recording. You can then click to trim the recording, or click to share it.
- Drag the thumbnail to move the recording to another location, such as to a document, an email, a Finder window, or the Trash.
- Control-click the thumbnail for more options. For example, you can change the save location, open the recording in an app, or delete the recording without saving it.
Change the settings
Click Options in the onscreen controls to change these settings:
- Save to: Choose where your recordings are automatically saved, such as Desktop, Documents, or Clipboard.
- Timer: Choose when to begin recording: immediately, 5 seconds, or 10 seconds after you click to record.
- Microphone: To record your voice or other audio along with your recording, choose a microphone.
- Show Floating Thumbnail: Choose whether to show the thumbnail.
- Remember Last Selection: Choose whether to default to the selections you made the last time you used this tool.
- Show Mouse Clicks: Choose whether to show a black circle around your pointer when you click in the recording.
Use QuickTime Player
- Open QuickTime Player from your Applications folder, then choose File > New Screen Recording from the menu bar. You will then see either the onscreen controls described above or the Screen Recording window described below.
- Before starting your recording, you can click the arrow next to to change the recording settings:
- To record your voice or other audio with the screen recording, choose a microphone. To monitor that audio during recording, adjust the volume slider. If you get audio feedback, lower the volume or use headphones with a microphone.
- To show a black circle around your pointer when you click, choose Show Mouse Clicks in Recording.
- To record your voice or other audio with the screen recording, choose a microphone. To monitor that audio during recording, adjust the volume slider. If you get audio feedback, lower the volume or use headphones with a microphone.
- To start recording, click and then take one of these actions:
- Click anywhere on the screen to begin recording the entire screen.
- Or drag to select an area to record, then click Start Recording within that area.
- To stop recording, click in the menu bar, or press Command-Control-Esc (Escape).
- After you stop recording, QuickTime Player automatically opens the recording. You can now play, edit, or share the recording.
Learn more
- The Screenshot toolbar is available in macOS Mojave or later.
- When saving your recording automatically, your Mac uses the name ”Screen Recording date at time.mov”.
- To cancel making a recording, press the Esc key before clicking to record.
- You can open screen recordings with QuickTime Player, iMovie, and other apps that can edit or view videos.
- Some apps might not let you record their windows.
- Learn how to record the screen on your iPhone, iPad, or iPod touch.