Had a client today who didn't know how to transfer photos from her computer to an SD card so she could use it in a digital photo frame.Read the full tip here. Download Recoverit (IS) for Mac now to recovery deleted photos from SD card that is used by a digital camera, a mobile phone, a tablet computer, a GPS navigation device and whatever. With Recoverit (IS) for Mac application, you can safely recover SD card photos on Mac.

Connect the camera to the computer with the USB cable supplied with the camera. Set the camera's Auto Power Off settings to Off before making the connection. Please see the related information for how to connect a camera to a computer. Set the camera's power switch to, and set the mode dial to a mode other than Movie mode. #5 Download Photos from Samsung Phone to Mac with 1 Click The last solution recommended here is to make use of MobiKin Assistant for Android (Mac Version). The 'Back Up Your Phone' feature of this software empowers you to save different file types from Samsung or other Android devices to Mac computer. Most cameras come bundled with a USB cable you can use to connect the camera to your computer to download your pictures. The flat end of this cable will plug into a USB port on your computer, while the smaller end of it will plug into your camera. Transfer photos from iPhone to Mac. Open Photos App on your iPhone. Select the photos you want to import from your iPhone to Mac. Click the Share button and click the name of your Mac in the AirDrop section to import photos from iPhone to Mac without iPhoto.
Part 1How can I Recover Digital Camera Deleted Photo on Mac?
I have a Kodak digital camera. For some reasons, all photos on my digital camera have been removed, which I have not stored on my Mac yet. I’m here asking for the help to recover digital camera deleted photo on Mac. I know there must be some solutions.
:max_bytes(150000):strip_icc()/goproc-4a9c995a2e3144bb9f5ca04f6223bb34.jpg)
Images can be easily removed or deleted from your digital camera for different reasons like accidental deletion, virus inflection, improper removing of memory card. How to solve this issue? What you need to keep in mind first is that no deleted file in your digital camera will disappear permanently as long as it’s not overwritten by new data. So, power off your digital camera and take out its memory card immediately. Then you can get a Mac digital camera photo recovery program to recover your lost photos with ease.
The innovative Wondershare data recovery for mac is designed to recover just about everything from your digital camera on Mac, including photos, audios, and videos. No matter the photos are deleted, formatted or even corrupted, this program is able to help. You can get a trial version of Wondershare data recovery for mac from below. This trial version enables you to scan your digital camera or its memory card.
The Best Recovery Software for MAC
- Recover files in 550+ formats from any storage device quickly, safely and completely.
- 3 Recovery Modes to help you recover lost files under different situations
- Supports data recovery from recycle bin, hard drive, memory card, flash drive, digital camera and camcoders
- Preview before recovery allows you to do a selective recovery
- Supported OS: Windows 10/8/7/XP/Vista, Mac OS X (Mac OS X 10.6, 10.7 and 10.8, 10.9, 10.10 Yosemite) on iMac, MacBook, Mac Pro etc.
Now let’s walk through the digital camera photo recovery Mac in some simple clicks. Windows users please download the Windows version of Wondershare Data Recovery.
Part 2Steps to Recover Digital Camera Photo on Mac
Step 1. Connect Your Digital camera memory card to Your Mac and Launch the Program
Run Wondershare data recovery for mac and you’ll see a start window as below. You just need to choose one recovery mode to start the recovery. Here let’s select “Lost File Recovery”.
Step 2. Scan Lost Photos on Your Digital camera memory card
Here you just need to highlight the drive letter of your digital camera memory card and click “Scan” to start scanning for lost photos. Please select “Photo” in the Select File Type option.
Note:If your digital camera photos are lost because of card formatting, you can also select “Enable Deep Scan” option.

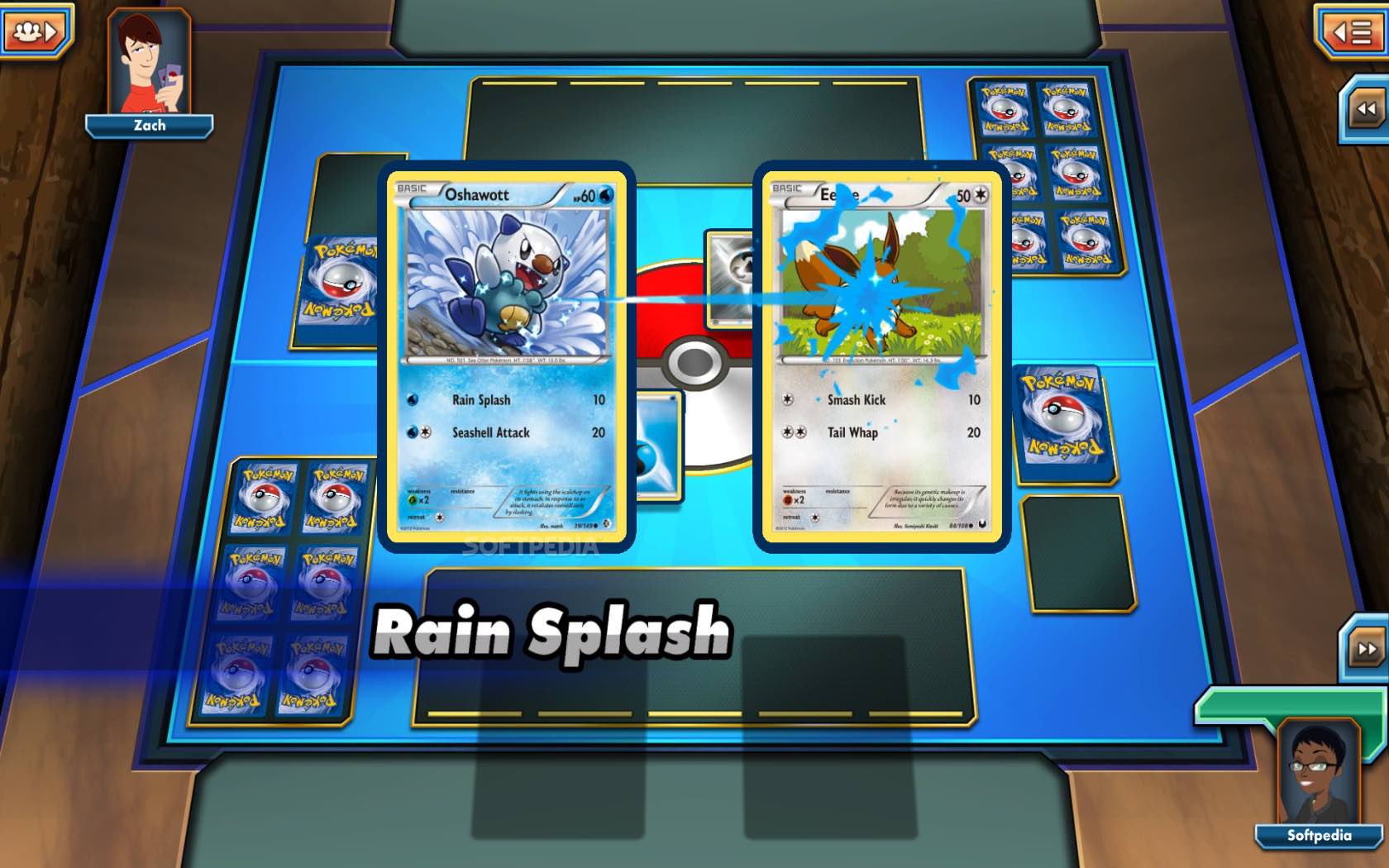
Step 3. Preview and Recover Digital Camera Photo on Mac
You’ll see all found photos on your digital camera memory card shortly after the scan. You can select the original folders of the lost photos on the left of the window to preview the found photos. Select those photos you are going to retrieve and click “Recover” button to finish the recovery.
How To Download Photos From Camera To Macbook Pro
Text editor for python mac 2016 free. You’ll need to select a folder to keep the recovered photos. Please select a location on your Mac to save them.
Steps Involved in Accessing Files from Your SD Card Using a Mac. Step 1: Simply put your SD card into the SD slot and let the computer read it. The SD slot of a typical Mac should be able to access standard 4MB- 2GB standard SD cards, SDHC (Secure Digital High Capacity) 4MB-32GB cards, 4GB-2TB SDXC, MMC (MultiMedia Cards), and UHS-II (up to 2TB. Transfer Photos From Android Phone to Mac Using Photos App. Perhaps the easiest way to transfer Photos From Android Phone or Tablet to Mac is to use the Native Photos App as available on your Mac. Connect Android Phone to Mac using its lightning to USB cable. Note: This should automatically open the Photos App on your Mac.
The SD (Secure Digital) memory card is a stable or non-volatile memory card or storage system known to last a long time like a standard HDD but has the portable accessibility of the more volatile flash drive. All modern Macintosh computers, from your iMacs to your MacBooks and everything in between and beyond, make use of the SD slot to allow access to SD media.
With that said, how should you go about opening your SD card?

What You Need
You will need the following:
- SD card
- Passive adapter
- Laptop or MacBook computer
- PC or desktop Macintosh computer
Steps Involved in Accessing Files from Your SD Card Using a Mac
- Step 1: Simply put your SD card into the SD slot and let the computer read it. The SD slot of a typical Mac should be able to access standard 4MB- 2GB standard SD cards, SDHC (Secure Digital High Capacity) 4MB-32GB cards, 4GB-2TB SDXC, MMC (MultiMedia Cards), and UHS-II (up to 2TB) cards, but the last one only works on iMac Pro.
- Step 2: If your computer lacks an SD slot that’s the right size for MiniSD or MicroSD cards, you can still access the SD using a passive adapter. This adapter allows the abovementioned cards and their high-density counterparts like MiniSDHC and MicroSDHC to conform to the thickness and width specifications of these extra small yet powerful SD formats.
- Step 3: You know that you’ve gained access to the SD card if a drive icon has appeared on your desktop. It can be named anything you want if you’ve named it prior through your device. To access your SD card, just click on the drive icon. You can now do with the contents of your SD memory card as you see fit. You can open them on your photo viewer or editor, copy them unto your hard drive, delete certain files, and even reformat your SD from there like a regular HDD or flash drive.
- Step 4: To manipulate the files for copying, pasting, cutting, and deleting, just highlight them with your mouse or touchpad and then right-click or press Ctrl and then click in order to get a dropdown menu enabling you to manipulate the files any way you wish. Just take note that when deleting these files they typically go to your Mac’s Trash program. In order to unleash the full capacity of your SD, you have to empty the trash bin first. You can also reformat the whole thing for a clean swipe.
- Step 5: Some Macintosh PCs have an SD (Secure Digital) or SDXC (Secure Digital Extended Capacity) card slot. If your desktop or laptop PC has the latter then that means you have a wider array of SD cards to open. The extended capacity card enables you to read and write data to SD media as though you’re using it as your own personal flash drive even if it’s a camera SD card, while the SD slot is limited to copy, move, delete, and reformat.
Conclusion
All the modern versions of the Mac can access SD cards as long as they’ve existed. Therefore, even the greenest of newbies to Macintosh or Apple computing should be able to figure out how to access their SD card regardless of what format it is. If worse comes to worst, you might have to get a passive adapter for Micro or Mini SD cards.
There are two significant effects to transfer taken photos to a computer: one is for backup in case of data lost; another is to save more storage on your phone as photos usually are bigger than other files. If you are using an Android smartphone or tablet, then you can easily transfer photos from Android to a comuter via USB cable. Unlinke Android devices, Apple makes its extremely hard to transfer content from iPhone to computer. If you are new to iPhone and owns a Mac, then it would take hours to figure out how to transfer your precious photos to a Mac.
However, when you landed on this page, then there is no need to worry about that anymore. We are here to provide 3 different ways to help you transfer iPhone pictures to a Mac. Each method offers a different perspective and use different tools to achieve the same purpose. It's your own choice to go with which one.
Supported iDevice: iPhone XS Max/XS/XR, iPhone 8/8 Plus, iPhone X, iPhone 7/7 Plus, iPhone 6S/6/5S/4S, iPod Touch, iPad Mini and iPad Air
How To Download Photos From Sd Card To Macbook Air
Method 1: Transfer Photos from iPhone to Mac with iPhoto
iPhoto is default photo apps on Mac and iPhone. It can also be used for photos transfers. We will go through the steps below:
Step 1: Connect your iPhone to your Mac via USB cable.
Download Photos From Flash Card To Mac Mini Mac
Step 2: Open iPhoto App on your Mac. Usually, this would be opened automatically when you used the app before.
Step 3: iPhoto starts to scan and load photos on your iPhone. Select the photos and click Import Selected. After that, iPhone asks you to delete those photos from iPhone or keep the photos. It's your own choice. However, when the photos imported, you don't know whether the photos are stored on which folder.
Method 2: Transfer iPhone Photos to Mac Wirelessly with AirDrop
Download Photos From Flash Card To Mac Mini Sd Card
AirDrop is a new wireless transfer features publicly released in WWDC 2013. You can use AirDrop to transfer photos, location and text between your iPhone and Mac. However, there are limitaions for the device which uses this service. iOS should be 5.0+ and Mac OS X should 10.0+. If your device is quite old, then select the other two methods instead. Below is the step by step tutorial for AirDrop.
Download Photos From Flash Card To Mac Mini Version
Step 1: Open Photos app on your iPhone.
Step 2:Choose the photos you wish to transfer to the Mac. Then tap the share icon from the botton of the screen.
How To Import Photos From Sd Card To Mac Pro
Step 3: Select your computer form the device list. All the selected photos will be transferred to your Mac wireless in a few minutes.
Method 3: Direclty Transfer Photos from iPhone to Mac with iPhone Transfer
iPhone Transfer is a third-party app designed for iPhone users who want to move them content between iPhone and Mac more freely. Actually, there is no limition on using this program and you can not only transfer photos, but also for text messages, contacts, music, video and ebooks. What your need is an USB cable. This is the ultimate program regarding data transfer for iPhone and it's the one that I can't live without. It runs much simple and fast then the above two methods. Flexibility is the my favorite part of the app. Check out how it works:
How To Download Pictures From Sd Card To Macbook
Step 1 Install iPhone Transfer and Connect Your iPhone to Mac
Unlike the above two methods, this works on both Windows and Mac. If you were on a Mac, then download the Mac versionof the program and install it on your computer. When installation is finished, launch the app from Launchpad. Then plug your iPhone to Mac via the USB cable. The main screen of iPhone Transfer is shown as the following:
Note: iPhone Transfer offers three transfer options, which allows user to transfer items from iDevices 'To iTunes', 'To Mac Computer' and 'To iDevices'.
Download Photos From Flash Card To Mac Mini Windows 10
Step 2 Select Photos You Wish to Transfer
It takes a few seconds to let the app scan and analyze your iPhone. After that, it will list all the files into groups as you can see from the sidebar. Click on Photos category, then you can preview all the photos.
Step 3 Start to Export Photos to Computer
Select the photos you want to transfer to Mac. Then Click Export to button on the menu bar. Select a local folder on your Mac to store the photos. Once being backed up to local drive, you can open and view the content on a computer or move to other iOS device.
Generally speaking, transferring pictures from iPhone to Computer is not that difficult as you can see from the above tutorials. You are absolutely free to choose the method you prefer. As for me, I'd love to use iPhone Transfer because it works on both Windows and Mac and it has various transfer options, such as contacts, text messages, which wouldn't be done with iTunes or AirDrop. If you backs up your iPhone frequently, then iPhone Transfer is the app you should have a try. It's a lightweight solution that's much easier than using iTunes.